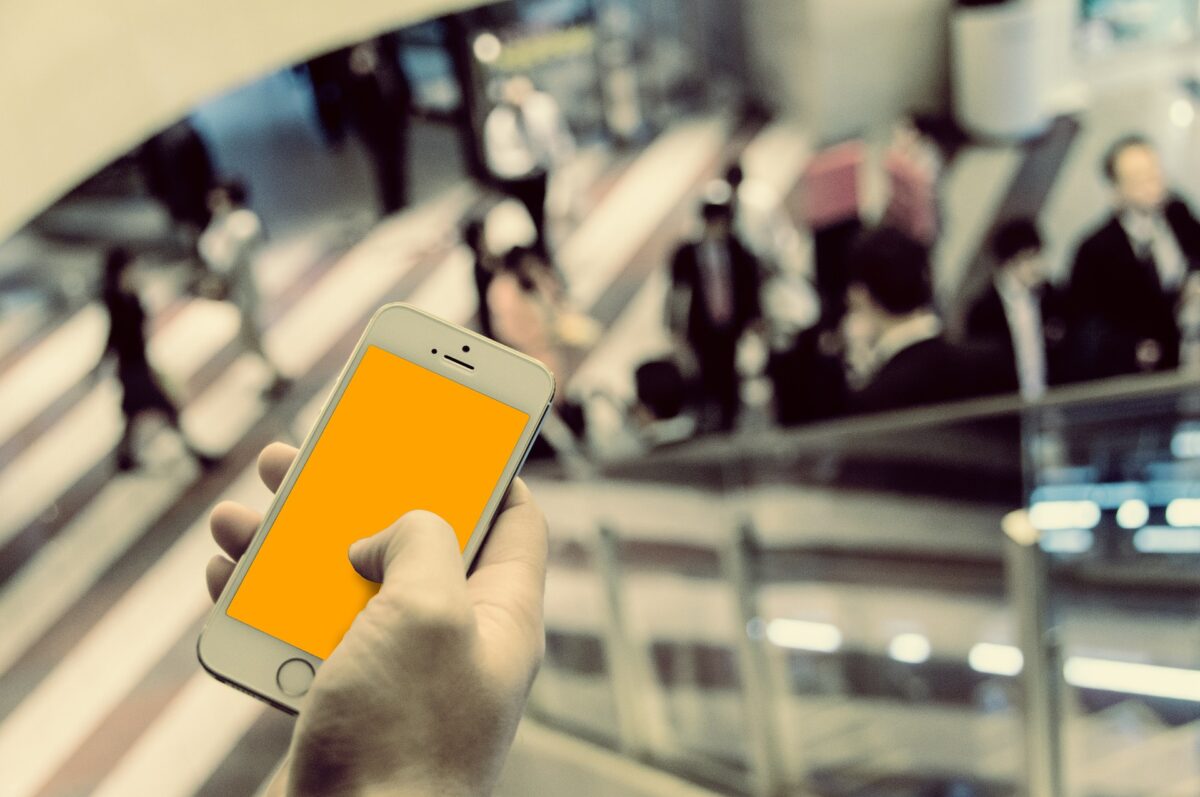
日常的にWEBサイトをスクリーンショットして保存する方は多いと思います。
僕自身も友人と情報を共有するために日頃からWEBサイトをスクリーンショットで保存してLINEやメールで送信をしていましたが、試しにPDF化してみたらすごく便利で扱いやすかったので、この記事ではWEBサイトをPDF化するメリットと方法について紹介をします。
WEBサイトの保存をする際にスクリーンショットを使う人が大半だと思いますが、個人的にはPDF化した方が操作性が高く便利なのでお勧めです。
※この記事では、Android端末(スマートフォン・タブレット)を対象にしています。
PDF化した方が便利な理由
- 一つのPDFファイルの中に全ての画面情報を収めることができる。(何枚もスクリーンショットを取得する必要がない)
- WEBサイト閲覧と同じようにリンク先を直接クリックすることができる
- 情報が変化しないので読みたい物をすぐに見つけることができる
WEBサイトをPDF化するメリット
操作性が高い
一つのPDFファイルにWEBサイトの画面情報を収めることができるので、ブラウザからWEBサイトを閲覧しているように操作を行うことができます。
また、スクリーンショットのように画面を移動させて一枚一枚スクリーンショットを取得する必要がありません。
リンクを直接クリックできる
PDF化する最大のメリットなのですが、WEBサイトをPDF化する際に一緒にリンク先のURL情報についても自動で埋め込めこまれます。
そのため、開いたPDFファイルから飛びたいリンクをクリックするだけで直接ブラウザで開くことができます。
スクリーンショットだと画像になってしまうため、リンク先のURL情報は含まれませんがPDF化することでリンク先のURL情報を含めることができます。
情報が変化しない
例えばですが、ニュース記事だと常に更新されてしまうため新しく開きなおした時に以前表示されていた記事が過去の物になってしまい、探すのが大変になってしまう場合があります。
PDF化しておけば開いた時の状態でそのまま保存しておけるので、後からWEBサイトの記事が更新されてもPDF化した情報はそのまま残ります。
そのため、後から確認したい記事を探す必要がなくなります。
上記で説明したように、リンク先のURL情報についてもPDF化したファイルの中にも含まれるのでそのままブラウザを開くこともできるので便利です。
WEBサイトをPDF化する方法
PDF化する方法
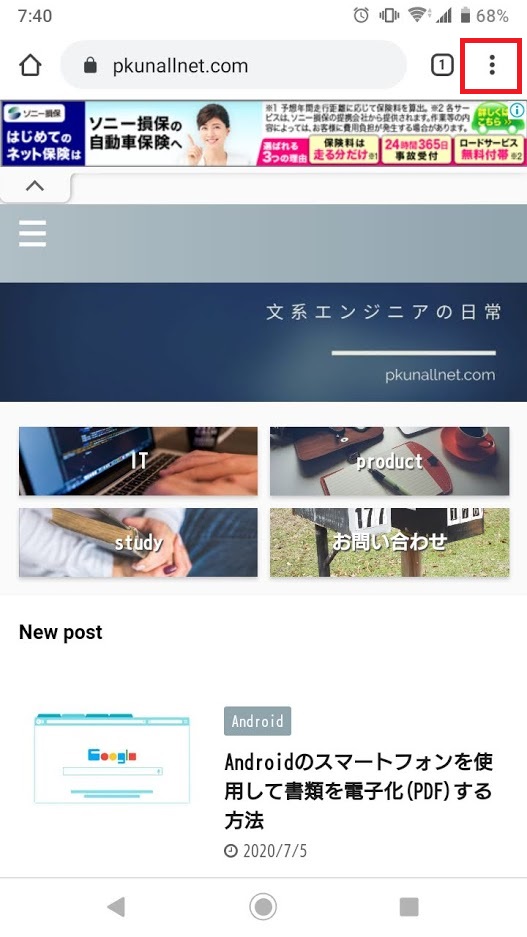
AndroidスマートフォンのGoogle ChromeからPDF化したいサイトを開き、右上の隅にある「・・・」をクリックします。
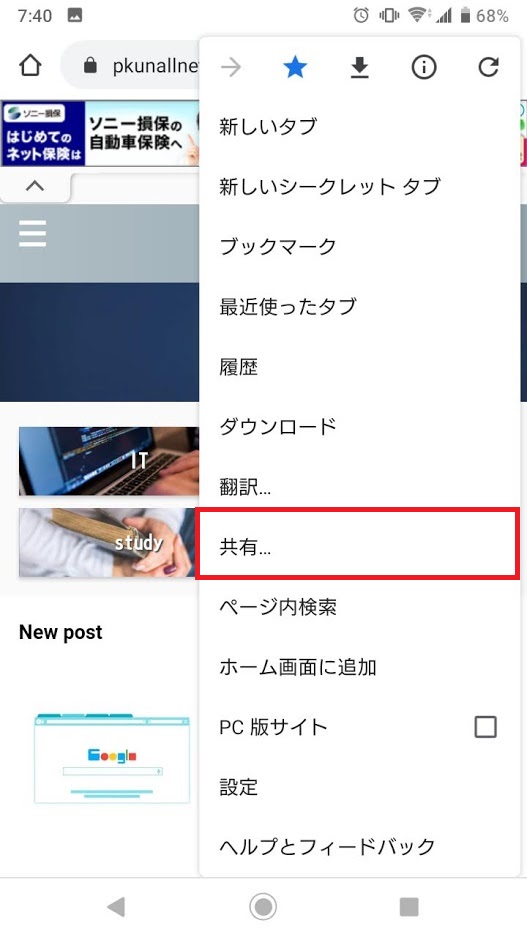
「共有」を選択します。
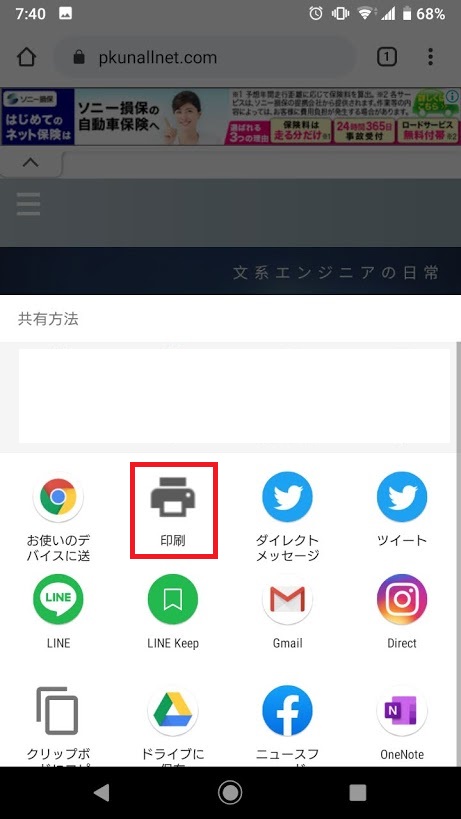
「印刷」を選択します。
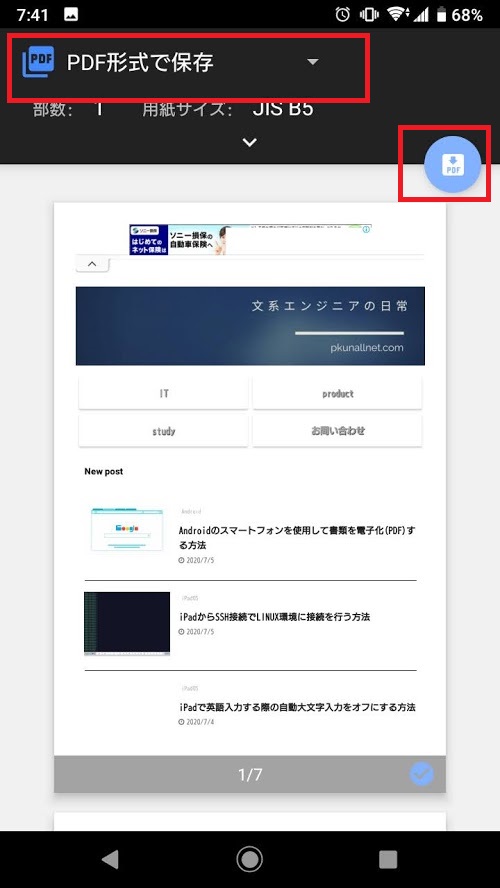
「PDF形式で保存」になっていることを確認してから、青丸のPDFをクリックします。
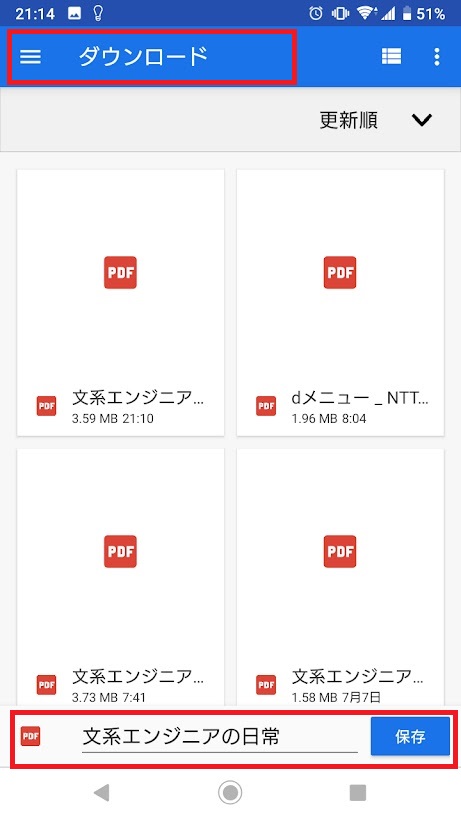
保存先とファイル名を決めたら「保存」をクリックします。
※今回は、初期設定場所の「ダウンロード」に保存をしました。
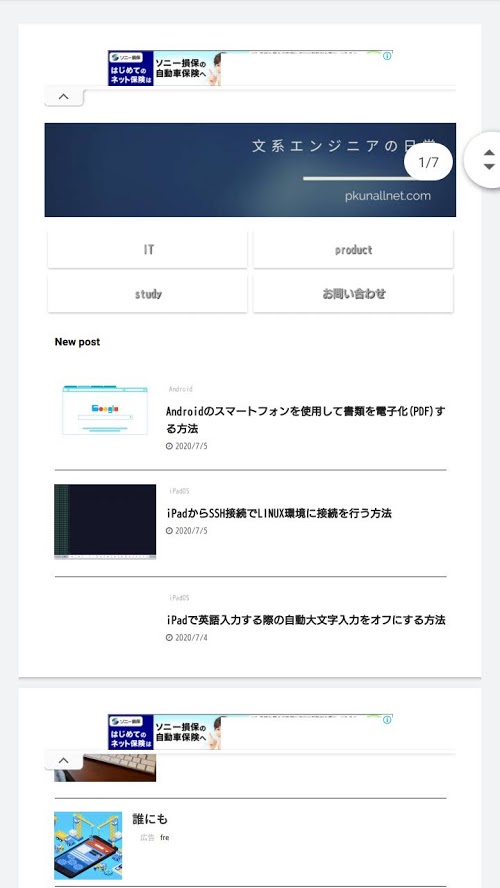
保存先にあるPDF化したWEBサイトを確認すると上記の画像のように問題なく一つのPDFファイルの中にすべてのWEBサイトの情報を含めることができました。
注意するポイント
注意するポイントとしてはWEBサイトが複数ページにまたがる場合、ページを区切る場所については自由に決めることができません。
仕方ないことなのですが、場合によっては中途半端な場所でページが区切られてしまう可能性があります。
まとめ
WEBサイトをスクリーンショットで保存することは多くの人が日常的にやっていることだと思うのですが、個人的にはPDF化して保存した方が見やすかったり、PDFの中にリンク先情報を含めることができるため、リンク先に直接アクセスできるのでお勧めです。
最初は慣れない操作で手間取るかもしれませんが、難しい操作は必要ないので是非試してみてください。