
この記事ではWindows10のHyper-V環境で仮想サーバを構築する方法(OSインストールメディアが起動するところまで)を紹介します。
事前準備(環境)
Hyper-Vの有効化
デフォルトではHyper-Vが無効化されている状態なので有効にする必要があります。
以下の記事を参考にHyper-Vの有効化をしてください。
-

-
Windows10でHyper-Vを有効化する方法
Windows10でHyper-Vを有効化する方法について紹介します。 デフォルト(初期値)では無効になっているため、Hyper-Vを使用する場合は、有効化の設定が必要になります。 操作については、そ ...
続きを見る
フォルダの作成
このフォルダ作成作業は任意です。
Hyper-Vで仮想サーバを作成すると仮想サーバの情報が入った仮想HDDや構成情報を記載したファイルが作成されます。
デフォルトの作成場所はシステム領域(C:ProgramDataMicrosoftWindowsHyper-V)のため、可能でした別のドライブに作成することをお勧めです。
事前準備(OSインストールメディア)
Hyper-Vを使用して仮想サーバを作成するためには、OSを用意する必要があります。
代表的な2種類のOSについて、ダウンロードする方法をまとめました。
Windows
WindowsのOSについて正規版(ライセンスが有る)方は、そのままそれを使用することが可能です。
もし、持っていない方は評価版を使用することで代用できます。
Windowsの評価版インストールについては、以下のリンクを参照してください。
Linux
Linuxは一部を除きフリーで使用できるOSです。
様々なディストリビューションが存在するため、好きなものをインストールしてください。
代表的なディストリビューションとしては、Ubuntu、Debian、CentOSなどがありますが今回は、無料で使用することでき、人気のあるCentOSを紹介します。
実際に構築してみる
構築というと難しそうに聞こえますが、そこまで難しいものではありません。
まずはHyper-Vマネージャを起動させ、ホスト名を右クリックします。
その後、「新規」-「仮想マシン」を選択します。

「次へ」をクリック。

作成するサーバの名称と、仮想サーバの構成情報の格納先を指定します。
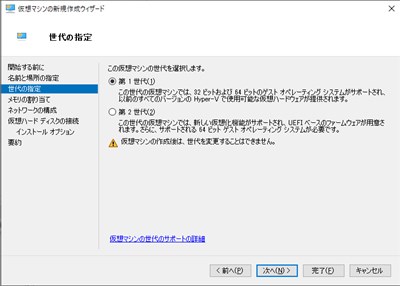
世代については、使用するOSに合わせて選びます。
最新のOSでしたら、第2世代を選んでおけば問題ないと思います。
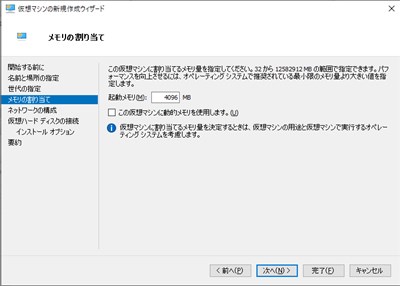
仮想サーバが使用するメモリ割り当て量を指定する必要があるので、今回は4096MBを指定しました。
自分の使用しているパソコンや起動させるOSが必要とするメモリ量に合わせて、必要な値を入力する必要があります。
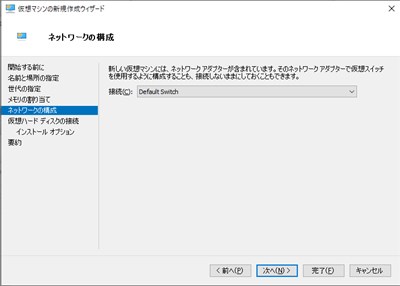
仮想サーバが使用するスイッチを指定します。
今回はデフォルトの物を使用します。
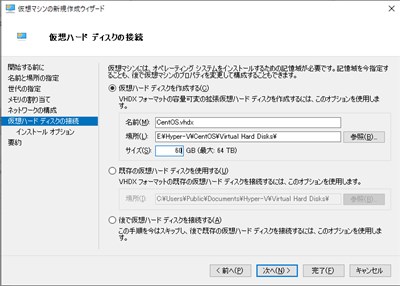
仮想サーバが使用する仮想HDDの名前と格納先、HDDの容量を指定します。
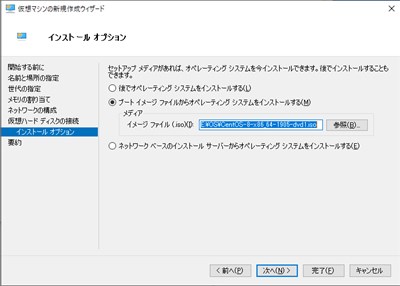
用意したOSインストールメディアの格納フォルダを指定します。
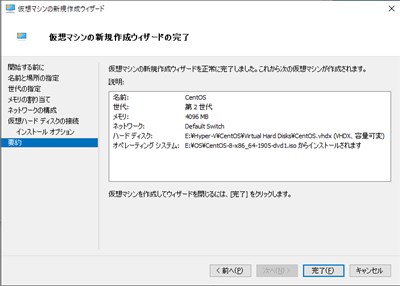
内容に問題がなければ「完了」をクリックして、仮想サーバの構築作業は完了になります。
OSのインストールについては別の記事で紹介します。
まとめ
この記事は、OSインストールメディアが起動するところまでを紹介しましたが、この後の作業としてはOSのインストール作業があります。
簡単な紹介になってしまいましたが、興味がある方は試してもらえればと思います。
