
最近はネットショッピングや調べ事をする際に、スマートフォンやタブレットを使用することが多いため、パソコンを使用する機会が少なくなったような気がします。
パソコンを起動させる手間を考えれば、スマートフォンやタブレットでサクッと操作した方が効率はよいですが、職場や大学等で使用する資料をWordやExcelで作成したり、プレゼンテーション用資料をパワーポイントで作成する際はパソコンが必須です。
スマートフォンやタブレットはシングルタスクで物事を進めるのには便利ですが、マルチタスクで作業をするならパソコンを使用した方が効率は高いです。
スマートフォンやタブレットが普及してきた現在では、パソコンの需要は減っていますが、パソコンが使用できることは会社員に求められる能力のひとつです。
そこでこの記事では、パソコン操作が得意な人に思われる方法について紹介します。
注意ポイント
この記事はWindowsのPCを対象にしています。
パソコン操作が得意な人に思われる方法
タスクマネジャーを起動させる
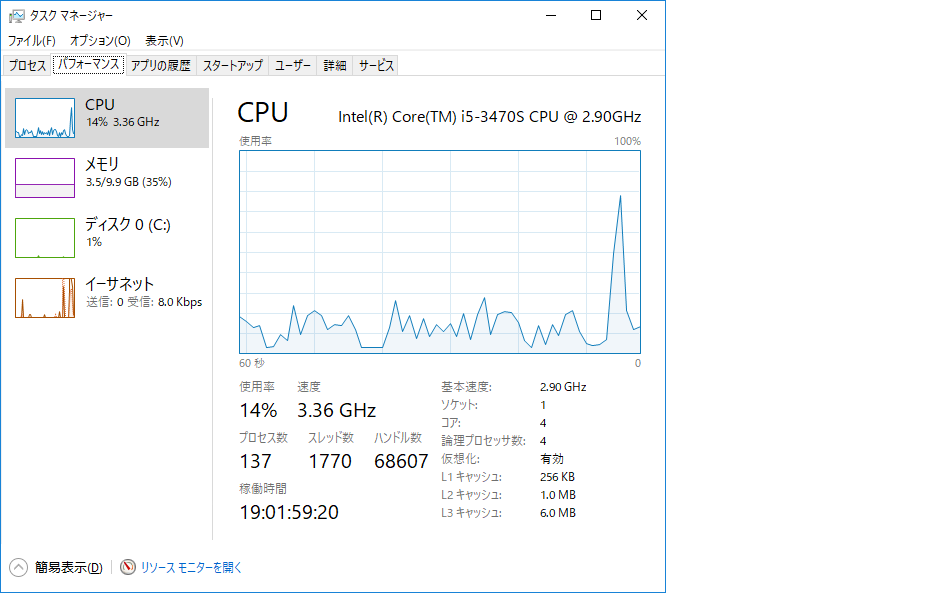
タスクマネージャを起動させることで、CPUやメモリなどのリソース使用率を確認できます。
リソースの使用率が高い場合は、PCが重くなる原因になるため、パソコンの動作が重たいと感じたら確認してみると良いです。
タスクマネージャーを起動させる方法については、以下です。
タスクマネージャーを起動させる方法
- 「Control + Shift + Escape」を同時に押し、タスクマネージャを起動させる。
- タブにある「パフォーマンス」をクリックする。
コマンドプロントを起動させる
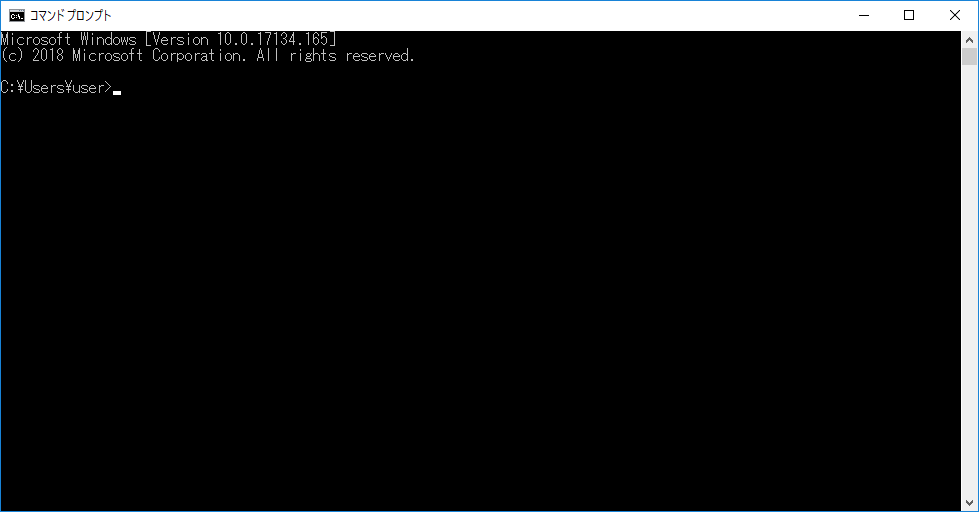
ほとんどの人がパソコン操作をする際にGUI(マウス等を使用して画面を操作する)を使用していると思いますが、パソコン操作をCUI(コマンドライン)で操作することもできます。
CUIを使用するためにはコマンドプロンプトを起動させる必要があります。
コマンドプロンプトを起動させる方法
「Windowsキー」+「R」を同時に押して、「cmd」と入力する。
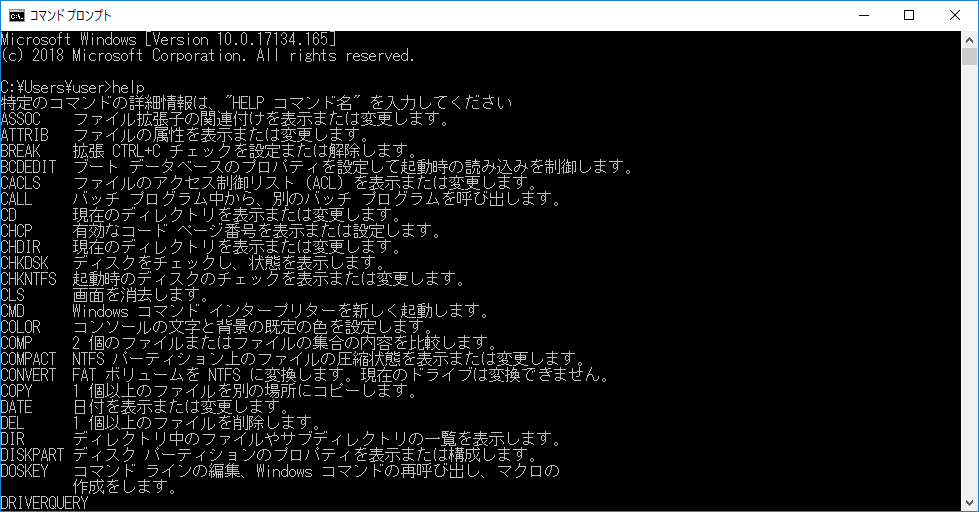
画面が表示されたら下記のコマンドを入力することで、コマンドプロンプトを使用して可能な操作を確認できます。
コマンドプロンプトで、できることを確認する方法
コマンドプロンプトに「help」と入力してから「enter」をクリックする。
やりたいことの後に「/?」をつけることによって、さらに詳細なコマンドを確認できます。
例えばですが、COPYコマンドでファイルのコピーをしたかったら、以下のコマンドを入力することで、さらに詳細な使い方を確認できます。
コマンド例
copy /?
応用するとバッチフアイルも作成でき、毎日のルーチン作業を自動化することも可能です。
バッチファイルの作り方の詳細については、以下の記事で紹介しています。
-

-
バッチファイルを使用して定期的な作業を自動化する【作成方法】
この記事では定期的に発生する作業をバッチファイルを使用して、自動化するための方法について紹介をします。 ※バッチファイルを実行できるのは、Windows用のPCのみになります。そのため、この記事ではW ...
続きを見る
アプリの切り替えをショートカットキーで実施
通常アプリ(メモ帳やブラウザ)の切替えはタスクバーから実施する人がほとんどだと思いますが、以下のショートカットキーを使用することで、高速にアプリの切替えがができます。
アプリを切替える方法
「Alt」を押しながら「Tab」をクリックする。
この操作は実用的なので、覚えておいてほしい操作のひとつです。
Altとは
Altは「代替の」を意味する「Alternate」の略で、基本的に他のキーと組み合わせて使うものです。
「オルタネート」の略であることから、オルトと呼びます。
その他
以下の記事で、Windowsの便利な機能を紹介しているので、参考にしてください。
-

-
現役SEが時短のために毎日使用しているパソコンの便利な機能紹介(Windows編)
現役のシステムエンジニアが時短のために毎日使用しているWindowsパソコンの便利な機能を紹介します。 僕自身、文系学部出身のシステムエンジニアで社会人になるまでパソコンを使うといったらネットサーフィ ...
続きを見る
まとめ
「パソコン操作が得意な人に思われる方法」と記載していますが、実際に使用することで作業を効率化できます。
最初は少し難しく感じるかもしれませんが、ネットで検索するとたくさんの情報が公開されているので、調べながら使ってみてください。


